
So thee were the two different methdos that shall help you fix the issue of Windows PC not booting after enabling secure boot. To do so, you may either refer to our detailed guide on Convert Legacy BIOS to UEFI and MBR to GPT in Windows 11 or check put the below shorter instruction To rectify it, you will have to convert it to the GPT style. This issue could also arise if you are using a GPT partition style. So let’s put this fix to he test and check out the results. This will refresh its underlying settings and would give it a fresh instance to work upon.

In some cases, the issue might easily be rectified after disabling and then re-enabling the Secure Boot. It is recommended that you try out each of the below-mentioned workarounds and then see which one spells out success for you. Cannot Boot Windows PC after enabling secure boot #

If you are also on the same page, then this guide shall help you out.
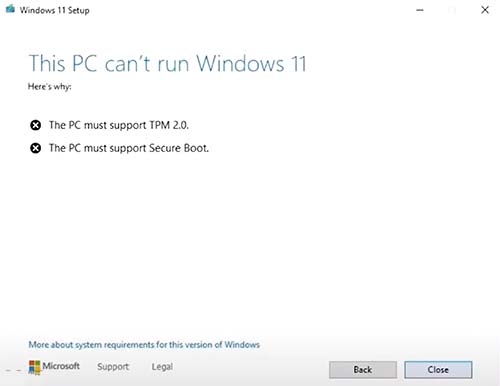
While its importance cannot be neglected, however, as of late, many users have voiced their concerns that their Windows PC cannot boot once they have enabled the secure boot.


 0 kommentar(er)
0 kommentar(er)
